What is “Schedule settings” for TP-Link wifi router Device?
Your TP-Link wifi router devices are manageable under many advanced settings and you can easily make all these settings possible by using the TP-Link wifi router login page. To login to your TP-Link device, you need to access TP-Link wifi router login page from your computer or laptop. For logging in please use the web address tplinkwifi.net for all these advanced settings on your TP-Link devices. If you want to control the devices that are connected to your TP-Link wifi router device, you can do so by managing the "Access Controls" option from the TP-Link login page.
What are the steps to Manage Schedule Settings for TP-Link Wi-Fi Router Devices?
Here are the steps mentioned below that will guide you to Manage Schedule Settings for TP-Link Wi-Fi Router Devices:
1. Begin with connecting your TP-Link Wi-Fi router device to your computer or you can simply install TP-Link Tether application on your computer.
2. Go to the TP-Link Wi-Fi router configuration page by using net admin web address. If you are making use of the installed Tether application for your TP-Link Wi-Fi router device then enter the default login username and password to access your device.
3. Select the "Access Control" tab from the TP-Link configuration page.
4. Select "Schedule" settings for your TP-Link router.
5. Now you have to provide a little description of the schedule you are making for your TP-Link router device.
6. When you click on the “Day” button you will be required to fill the “day” for which the access controls have to be configured.
7. Next, select “Time” to fill the time when you need to get the access control settings.
If you wish to change the schedule settings in future for your TP-Link Wi-Fi router device, then you can do so by clicking on "Modify" button and your schedule settings will be changed.
For deleting the schedule click on "Delete" button and the schedule will be deleted for your TP-Link router device. There are other plenty of options available for schedule settings for your TP-Link router.
What are the DMZ configurations for TP-Link Wi-Fi router device?
TP-Link modem devices are one of the easily managed devices where you can also configure port - forwarding settings for these devices using the web address 192.168.0.1 or tplinkwifi.net. The need to configure port forwarding settings for your TP-Link router device arises if you need to open some kind of ports for your network. The usefulness of these port forwarding configurations is that you can communicate to the computer devices that are not a part of your network.
While opting for port forwarding settings for TP-Link modem device, one can easily configure DMZ configurations for their device. The following paragraphs will explain steps on how to make these DMZ configurations for your devices. Please give the unique and static IP address to the computing device that requires the setup for DMZ configurations.
Follow the steps mentioned below:
1. In the address bar of your web browser type 168.0.1 to link to access the TP-Link router login page. Before you do this make sure you have connected your TP-Link modem to the computer so that it is this computer that will allow you to access the TP-Link login
2. Look for “Port Forwarding” settings and you will see the “DMZ” tab.
3. The DMZ configurations can be enabled or disabled anytime by using the radio button.
4. When you finish this, click on the "Save" button.
These are the guided steps to help you configure the DMZ configurations for your TP-Link Wi-Fi router devices. For UPnP port forwarding you will get these settings from the same device. If you face an issue with the TP-Link login that is if the TP-Link login is not working then please check the cable connections of your TP-Link Wi-Fi router and your computer.
You can also configure these settings for your TP-Link Wi-Fi device using your smartphone by installing TP-Link tether application.
What are the steps to Manage Schedule Settings for TP-Link Wi-Fi Router Devices?
Here are the steps mentioned below that will guide you to Manage Schedule Settings for TP-Link Wi-Fi Router Devices:
1. Begin with connecting your TP-Link Wi-Fi router device to your computer or you can simply install TP-Link Tether application on your computer.
2. Go to the TP-Link Wi-Fi router configuration page by using net admin web address. If you are making use of the installed Tether application for your TP-Link Wi-Fi router device then enter the default login username and password to access your device.
3. Select the "Access Control" tab from the TP-Link configuration page.
4. Select "Schedule" settings for your TP-Link router.
5. Now you have to provide a little description of the schedule you are making for your TP-Link router device.
6. When you click on the “Day” button you will be required to fill the “day” for which the access controls have to be configured.
7. Next, select “Time” to fill the time when you need to get the access control settings.
If you wish to change the schedule settings in future for your TP-Link Wi-Fi router device, then you can do so by clicking on "Modify" button and your schedule settings will be changed.
For deleting the schedule click on "Delete" button and the schedule will be deleted for your TP-Link router device. There are other plenty of options available for schedule settings for your TP-Link router.
What are the DMZ configurations for TP-Link Wi-Fi router device?
TP-Link modem devices are one of the easily managed devices where you can also configure port - forwarding settings for these devices using the web address 192.168.0.1 or tplinkwifi.net. The need to configure port forwarding settings for your TP-Link router device arises if you need to open some kind of ports for your network. The usefulness of these port forwarding configurations is that you can communicate to the computer devices that are not a part of your network.
While opting for port forwarding settings for TP-Link modem device, one can easily configure DMZ configurations for their device. The following paragraphs will explain steps on how to make these DMZ configurations for your devices. Please give the unique and static IP address to the computing device that requires the setup for DMZ configurations.
Follow the steps mentioned below:
1. In the address bar of your web browser type 168.0.1 to link to access the TP-Link router login page. Before you do this make sure you have connected your TP-Link modem to the computer so that it is this computer that will allow you to access the TP-Link login
2. Look for “Port Forwarding” settings and you will see the “DMZ” tab.
3. The DMZ configurations can be enabled or disabled anytime by using the radio button.
4. When you finish this, click on the "Save" button.
These are the guided steps to help you configure the DMZ configurations for your TP-Link Wi-Fi router devices. For UPnP port forwarding you will get these settings from the same device. If you face an issue with the TP-Link login that is if the TP-Link login is not working then please check the cable connections of your TP-Link Wi-Fi router and your computer.
You can also configure these settings for your TP-Link Wi-Fi device using your smartphone by installing TP-Link tether application.
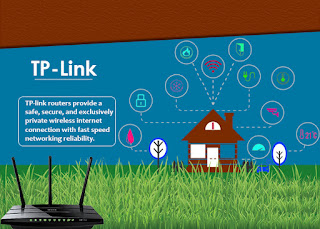

Comments
Post a Comment