How to configure the Wi-Fi schedule in your Netgear AD7200 Wi-Fi router?
A user can customize a Wi-Fi schedule feature if he wants his network turned on or off according to a schedule. The Wi-Fi will remain on or off according to schedule configured by the user through the web interface of www.routerlogin.net. For example, if a user leaves his home for a specific day in a whole week, he can keep that day in schedule to keep the Wi-Fi turned off for the whole day and turn it on the next day.
Steps to setup the Wi-Fi schedule in Netgear AD7200 Wi-Fi router
1. Open a web browser on a laptop or computer connected to the Wi-Fi network.
2. Type www.routerlogin.net or the IP address of Netgear Router on the address bar of your browser. Press Enter and Default Netgear Router login page appear.
3. Mention the username “admin” on the username field as a default credential. Type the password you set during the Netgear Router setup process on the password field. Click on the login tab and you will be redirected to the routerlogin.net home window.
4. Now, select the Advanced tab, click on the Advanced setup tab then on the wireless settings tab. Advanced Wireless settings page will display on your screen.
5. Now add a schedule. Click on the Add a new period button and the page will itself adjust.
6. You can utilize checkboxes, radio buttons as well as menus to set up a period during which you want to turn off your signal.
7. Click on the Apply button to save the settings you configured.
8. Now to activate the schedule, select turn off the wireless signal by schedule.
9. Click on the Apply button and the settings will get saved according to the configuration you made.
How to enable Dynamic QoS to handle Traffic Management in your Netgear AD7200 Wi-Fi router?
Dynamic QoS works efficiently to control Traffic Management in your Router’s Internet. It handles the traffic congestion by device identification, bandwidth allocation, prior application, traffic prioritization techniques. With the help of this service, your device concluded which application or operation should be given more priority than the other applications. The service is efficient in saving the Internet bandwidth and resolving traffic issues within your network.
Steps to enable Dynamic QoS to handle Traffic Management in Netgear AD7200 Wi-fi router
1. Launch a browser on your Wi-Fi connected device.
2. Now, type www.routerlogin.net or the IP address of Netgear Router on the web address of your browser.
3. Press Enter and the default gateway of the Netgear Router appears on your screen.
4. Type username and password on their respective credential. Enter “admin” on the username credential and type the password you mentioned earlier while logging in to the web interface of routerlogin.net. Both the username and password are case-sensitive.
5. Menu dashboard of routerlogin.net display on your screen.
6. Select the “Quality of Service” tab and the QoS setup page displays on your screen.
7. Select the “Dynamic QoS” checkbox.
8. Now, you need to specify your Internet bandwidth. You can either allow the Speed Test option to detect the Internet bandwidth or can manually enter the Internet bandwidth in its respective field.
9. To make it more accurate and appropriate you make sure that no nearby devices should be accessing the internet.
10. If you want to allow the speed test to detect internet bandwidth, select the “Allow Speed test detect my bandwidth” checkbox. After selecting the above checkbox, Click on Take a speed test button and the feature automatically starts determining the Internet bandwidth.
11. If you want to manually enter the Internet bandwidth, enter your upload as well as download speed in its respective field.
12. Click on the apply button and the settings will get saved.
Steps to setup the Wi-Fi schedule in Netgear AD7200 Wi-Fi router
1. Open a web browser on a laptop or computer connected to the Wi-Fi network.
2. Type www.routerlogin.net or the IP address of Netgear Router on the address bar of your browser. Press Enter and Default Netgear Router login page appear.
3. Mention the username “admin” on the username field as a default credential. Type the password you set during the Netgear Router setup process on the password field. Click on the login tab and you will be redirected to the routerlogin.net home window.
4. Now, select the Advanced tab, click on the Advanced setup tab then on the wireless settings tab. Advanced Wireless settings page will display on your screen.
5. Now add a schedule. Click on the Add a new period button and the page will itself adjust.
6. You can utilize checkboxes, radio buttons as well as menus to set up a period during which you want to turn off your signal.
7. Click on the Apply button to save the settings you configured.
8. Now to activate the schedule, select turn off the wireless signal by schedule.
9. Click on the Apply button and the settings will get saved according to the configuration you made.
How to enable Dynamic QoS to handle Traffic Management in your Netgear AD7200 Wi-Fi router?
Dynamic QoS works efficiently to control Traffic Management in your Router’s Internet. It handles the traffic congestion by device identification, bandwidth allocation, prior application, traffic prioritization techniques. With the help of this service, your device concluded which application or operation should be given more priority than the other applications. The service is efficient in saving the Internet bandwidth and resolving traffic issues within your network.
Steps to enable Dynamic QoS to handle Traffic Management in Netgear AD7200 Wi-fi router
1. Launch a browser on your Wi-Fi connected device.
2. Now, type www.routerlogin.net or the IP address of Netgear Router on the web address of your browser.
3. Press Enter and the default gateway of the Netgear Router appears on your screen.
4. Type username and password on their respective credential. Enter “admin” on the username credential and type the password you mentioned earlier while logging in to the web interface of routerlogin.net. Both the username and password are case-sensitive.
5. Menu dashboard of routerlogin.net display on your screen.
6. Select the “Quality of Service” tab and the QoS setup page displays on your screen.
7. Select the “Dynamic QoS” checkbox.
8. Now, you need to specify your Internet bandwidth. You can either allow the Speed Test option to detect the Internet bandwidth or can manually enter the Internet bandwidth in its respective field.
9. To make it more accurate and appropriate you make sure that no nearby devices should be accessing the internet.
10. If you want to allow the speed test to detect internet bandwidth, select the “Allow Speed test detect my bandwidth” checkbox. After selecting the above checkbox, Click on Take a speed test button and the feature automatically starts determining the Internet bandwidth.
11. If you want to manually enter the Internet bandwidth, enter your upload as well as download speed in its respective field.
12. Click on the apply button and the settings will get saved.


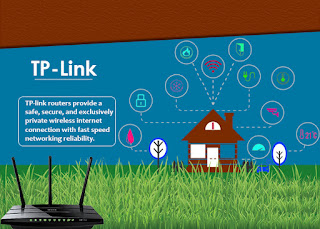
Comments
Post a Comment